Como configurar o GoIP-1/4/8 (GSM VoIP Gateway) como um Gateway de tronco para o Asterisk® SCF™ (P2).
Então se você chegou aqui, eu estou, dando continuidade à este assunto. Aqui tem a primeira parte, recomendo que primeira realize os procedimentos que descrevo nele.
O primeiro passo a fazer é acessar o seu GTW GoIP, apesar de ter alguns métodos legais de descobrir o IP do seu equipamento, eu particularmente curto o TCPDUMP.
Como na primeira parte estou disponibilizando o canal do fabricante, e assim você tem acesso ao manual, aqui não vou da uma de MÍGUÊ, vou descrever apenas como está no meu GATEWAY GSM OVER INTERNET PROTOCOL.
Vamos descobrir qual é o IP atribuído pelo DHCP ao nosso equipamento. Então execute o comando:
# tcpdump -i eth0 ether host FF:FF:FF:FF:FF:FF
O MAC (Media Access Control). Um endereço MAC é responsável pela identificação única dos dispositivos em uma rede, consistindo em um endereço (número) de 48 bits gravado em uma memória ROM presente na própria interface física de rede (placa de rede).
Veja o resultado na Imagem 01:
Imagem 01 - Resultado do TCPDUMP
O importante é Request who-has 192.168.0.2, este é o IP atribuído pelo DHCP ao nosso GTW GoIP (lembrando que GoIP é o nome da tecnologia e não do equipamento, o equipamento é um DBL GTW GoIP, da DBL Technology).
Com está informação, vamos acessar o GTW GoIP pelo Browser de sua preferencia, e vamos chegar nas informações tal como se encontra na Imagem 02. Como pode verificar, se seguiu corretamente a primeira parte deste artigo, seu GTW GoIP se encontra com VOIP➊ sinalizando que não está configurado, e é isto que iremos fazer nesta parte do artigo.
Vamos acessar o item do menu, Configurations➊ (Imagem 03):
O primeiro item é Preferences➊ (Imagem 04), nele vamos fazer as alterações exatamente como está no bloco em vermelho➋ da imagem.
OBS: São as configurações que deu certo para meu cenário, logo vai dar certo para você.
O segundo item é Network➊, (Imagem 05) deixe suas configurações iguais ao bloco em vermelho➋ da imagem.
OBS: Se deixar o DHCP habilitado vai bagunçar sua rede.
O terceiro item é Basic VoIP➊ (Imagem 06), faça as suas configurações tal como fiz para o meu cenário vermelho. Aqui algumas particularidades, que é o seguinte, eu crio o nome do Trunk os últimos quatros (MCDU) do assinante do telefone Móvel. No meu caso é um telefone 11 9 4444 6686 (fictício), então o 6686. O restante foi a melhor solução para trabalhar com IVR/URA.
OBS: Não deixe o Backup Server habilitado.
O quarto item é Advance VoIP➊ (Imagem 07), deixe suas configurações iguais a da caixa vermelha➋ do meu cenário.
O quinto item é Media➊ (Imagem 08), é importante que deixe a ordem dos CODECS iguais a minha caixa vermelha➋.
O sexto item é Call Out➊ (Imagem 09), neste item é importante colocar o número do CHIP da operadora em Forwarding to Number, isto vai facilitar o tratamento desta chamada em nosso Dialplan (extensions.ael). Então deixe suas configurações igual a minha na caixa vermelha➋.
O sétimo item é Call Out Auth➊(Imagem 10), este item é uma black list de números que podem ser originados chamadas para eles, em meu caso tenho isto em um BD então deixei desabilitado, até porque a quantidade ai é de apenas 15 registros, ou seja muito pouco para uma lista de PROCON. Então como está na minha caixa vermelha➋, deixe desabilitado.
Imagem 10 - Configurations > Call Out Auth
O decimo item é Call In➊ (Imagem 11), aqui fique atento para o contexto de entrega em seu Dialplan, isto é setado em Dial Plan, veja que no meu caso eu coloquei FROM-GOIP (minusculo), então deixe igual a minha caixa vermelha➋.
Imagem 11 - Configurations > Call In
O decimo primeiro item é Call In Auth➊(Imagem 12), tal como Call Out Auth, deixei desabilitado pois uso em um BD. Então deixe igual a minha caixa vermelha➋.
O decimo segundo item é SIM➊ (Imagem 13), aqui vem dois pontos importantes, IMEI e HIDE MY GSM NUMBER. Coloque o IMEI de um telefone morto (um aparelho velho, compre no Mercado Livre, somente para ter o IMEI, pois segundo a nova lei, todos os IMEI's não homologados pela ANATEL são automaticamente bloqueados pela operadora. E uma jogada de mestre deste equipamento é poder colocar o IMEI valido do pais de operação. Deixe igual a minha caixa vermelha.
O decimo terceiro item é SIM Forward➊ (Imagem 14), neste item é importantíssimo deixar tudo desabilitado, assim seu poder de manipulação fica no Dialplan. Logo deixe tudo igual a minha caixa vermelha➋.
O decimo quarto item é o IMEI➊ (Imagem 15), aqui deve colocar o mesmo IMEI do aparelho morto que colocou em SIM. Caixa vermelha➋.
O decimo quinto item é o SMS➊ (Imagem 16), por motivos óbvios deixei os mesmo desabilitado, em um futuro irei ver de fato como usar este item, então irei fazer um artigo sobre o assunto. Mas para que funcione em nosso cenário as chamadas e SIP INFO da operadora, deixe igual a minha caixa vermelha. Caso você tenha descoberto como usar SMS via este equipamento, me mande sua receita pelo e-mail: suporte@delphini.com.br, que farei a homologação da receita e um artigo sobre ela com as devidas informações de origem que deu mérito ao artigo.
O decimo sexto item é o GSM Carrier➊ (Imagem 17), aqui é melhor ficar automático, isto porque o sistema móvel do Brasil não é unificado. Então deixe igual a minha caixa vermelha➋.
Nosso decimo sétimo e último item, é o GSM Base Station➊ (Imagem 18), que deve ficar em modo automático também devido nossa rede móvel no Brasil. Deixe as suas configurações igual a minha caixa vermelha➋.
Com todas estas configurações, voltando no item Summary, na coluna VOIP➊ (Imagem 19), vamos ter a seguinte informação 401, ou seja nosso equipamento já está se comunicando com o Asterisk® SCF™, o que ocorre é que não temos as configurações de TRUNK em PJSIP.CONF, que vamos fazer no próximo artigo!
Somente para concluir, veja como está chegando a informação em seu Dialplan (Imagem 20) , ou seja o equipamento de fato está tentando fazer um registro em nosso Asterisk® SCF™.






















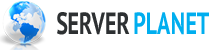





Deixe um comentário